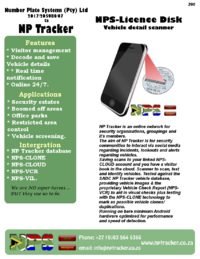Difference between revisions of "NPS-License Disk Scanner"
| Line 3: | Line 3: | ||
The vehicle record will be saved in the [[NPS-CLOUD]] visitor record page if the scanner is linked to an account. | The vehicle record will be saved in the [[NPS-CLOUD]] visitor record page if the scanner is linked to an account. | ||
== Capabilities == | == Capabilities == | ||
| + | [[File:MVLD.png|200px|thumb|right|South African - Motor Vehicle license disk]]<br> | ||
The Android app to scan and decode: | The Android app to scan and decode: | ||
* South African Vehicle Licence disks. | * South African Vehicle Licence disks. | ||
| Line 18: | Line 19: | ||
* Scan the barcode on the [[NPS-CLOUD]] dashboard with the NPS-ACCESS scanner app. | * Scan the barcode on the [[NPS-CLOUD]] dashboard with the NPS-ACCESS scanner app. | ||
=== Scanning === | === Scanning === | ||
| − | |||
When scanning the barcode ensure that the barcode is completely in the viewfinder. | When scanning the barcode ensure that the barcode is completely in the viewfinder. | ||
=== Logging === | === Logging === | ||
| Line 28: | Line 28: | ||
===== Scanner settings ===== | ===== Scanner settings ===== | ||
====== Scanner identifier ====== | ====== Scanner identifier ====== | ||
| + | Give the scanner a unique name to identify it on the [[NPS-CLOUD]] reports. | ||
====== Scanner access token ====== | ====== Scanner access token ====== | ||
===== When scanning for barcodes, decode... ===== | ===== When scanning for barcodes, decode... ===== | ||
Revision as of 16:48, 6 April 2019
Scan the Motor vehicle license disk barcode with the scanner, the app will decode and show the MVDP for the operator. The vehicle record will be saved in the NPS-CLOUD visitor record page if the scanner is linked to an account.
Contents
Capabilities
The Android app to scan and decode:
- South African Vehicle Licence disks.
NPS Licence Disk scanner uses the camera on your phone to read barcode information and look up the NP Tracker suspect vehicle database and/or private hotlists uploaded to http://www.npscloud.co.za. Use any number of scanners linked to your account - you only pay for the package you selected NOT for each scanner.
Usage
Scanning a barcode is dependant on the phone hardware including the camera we found good results from if:
- cameras with higher than 5megapixels
- good lighting when scanning the barcode (ensure NO flash reflections are on the barcode when using your flash)
- having the complete barcode in the viewfinder
- image does not blur (keep your hand steady).
Link scanner to your NPS-CLOUD account
To link your scanner to your NPS-CLOUD account:
- Login to your www.npscloud.co.za account
- Scan the barcode on the NPS-CLOUD dashboard with the NPS-ACCESS scanner app.
Scanning
When scanning the barcode ensure that the barcode is completely in the viewfinder.
Logging
Give each scanner a unique device identifier helps when having more than one device linked
App
History
Menu
Settings
Scanner settings
Scanner identifier
Give the scanner a unique name to identify it on the NPS-CLOUD reports.