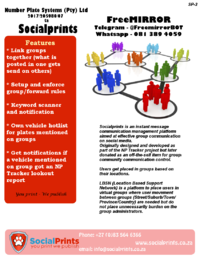FreeMIRROR user manual
Check out our user manual for the freemirror website.
Telegram
Telegram is a free cloud-based instant messaging service. Telegram clients exist for both mobile (Android, iOS, Windows Phone, Ubuntu Touch) and desktop systems (Windows, macOS, Linux). Users can send messages and exchange photos, videos, stickers and files of any type.
Adding BOT to group
Initialize a conversation with the Telegram bot search for @freeMIRRORBOT (in Telegram) then click on START.
Android
- Find the bot @freeMIRRORBOT (Goto Contacts and search for it)
- Tap to open
- Tap the bot name on the top bar
- Now, tap the triple ... and you will get the Add to Group button
- Now select your group and add the bot - and confirm the addition.
iOS
Some help needed from an iOS user!
Authorizing BOT on the group
- Login to you www.freemirror.co.za account.
- Goto Telegram -> Setup (On menu).
- Copy the Auth string from the textbox. - It will look like Freemirror AUTH key (xxxx) - DO NOT REPLY.
- Paste this string on the group you want to link to your freeMIRROR account.
The BOT will confirm that the group has been added to the control panel. To control bot goto Telegram -> Communicator on your freemirror account.
All Whatsapp messages received on the device will be stored on your freeMIRROR account only messages containing vehicle registration numbers will be stored as lookout reports on NP Tracker.
Adding BOT to group (Option 1)
Initialize a conversation with the Whatsapp bot 0606088166.
- Add 060 608 8166 to your phone's contacts - call it freeMIRROR Communicator - or any name to identify the BOT.
- Open Whatsapp and search for your contact called freeMIRROR Communicator.
- *Optional Send the word ping to the BOT it should reply with a pong message - this indicates that the bot is online and active.
- Goto an existing Whatsapp group.
- Add the freeMIRROR Communicator as you would a normal user ex. Add participants
Authorizing BOT on the group
- Login to you www.freemirror.co.za account.
- Goto Whatsapp -> Setup (On menu).
- Copy the Communicator Auth string from the textbox. - It will look like Freemirror AUTH key (xxxx) - DO NOT REPLY.
- Paste this string on the group you want to link to your freeMIRROR account.
The BOT will confirm that the group has been added to the control panel. To control the bot goto Telegram -> Communicator on your freeMIRROR account.
Install app on Android device (Option 2)
- Download and install the freeMIRROR android application on your phone Google Play store
- Grant notification permissions for the freeMIRROR service on the app
Linking app to your account
- Copy the auth code from your freeMIRROR app on your phone (this will be used to link the app's messages to your freemirror account)
- Login to you www.freemirror.co.za account
- Goto Whatsapp -> Setup (On menu)
- Enter the auth code from the freemirror app in the Auth string Textbox and click Submit.
Linking app to your account
Not available currently, please consider donating to this project to enhance the system.
Linking app to your account
Not available currently, please consider donating to this project to enhance the system.
freemirror Control pages
User Management
Knowing and controlling users on social media groups are a pain but necessary to have control on groups for better communication for all users.
The freeMIRROR control pages will show the following info regarding users.
- Vetting status
- Contact / platform numbers
- All linked groups the user are a member of
- Joining info provided by users
- Vetting level 1
- Name Surname
- email address
- Contact details
- Location/Address
- Vetting level 1
Howto
- Select the group the user is on
- Goto tab Users
- Select the user you want to view (click on the user in the user column of the table
Info tabs available
- Messages - Shows all messages across groups the user posted
- Groups - List all the groups the user are a member off
- Location - The location the user-provided OR set the users location manually
- Verify/Join Info - Display Platform and user-provided info from the vetting forms.
Setup group interlinking
Group interlinking is where the magic starts with freeMIRROR.
Effective user management starts with users having the right information at the right time to act on.
To enable and engage users groups communication should be structured and fast.
Group interlinking is used to forward messages between groups and between platforms.
Schenario
We have WhatsApp groups called Street Group A,Street Group B, Street Group C and Broadcast Group.
- Street Group A has reached its maximum user count limited by the platform so we can set up the group interlinking to post messages between Street Group A AND Street Group B messages between this groups will first be tested against the forwarding rules the posted to the other group. Ensuring users of the Street Group B gets the same info as users on Street Group A and visa-versa.
- We can also set up the group interlinking to use Broadcast Group and messages posted to that group can be forwarded to Street Group A, Street Group B and Street Group C.
Setup
- Select the group to set up the group interlinking on
- Goto group tab Interlink/Mirror
- Under the heading Group forwarder (To/From) select Forward To the selected group
- Select the group the message FROM the current group gets posted to.
- Save settings by clicking on the Update button.
Setup group keyword scanning
Gone are the days "expensive" resources are needed to sit and monitor group communication to act on situations.
Introducing the keyword scanner function of freeMIRROR where messages are scanned and if a message contains a monitored keyword a notification is sent to the applicable reaction resource group(s).
Schenario
In our example, we have two groups Street Group A and Reaction Group (Fire).
- Our fire responders are added to the Reaction Group (Fire).
- Normal group communications are ongoing on Street Group A, responders not needed to sit and monitor this group as freeMIRROR keyword scanner will notify them if a monitored keyword as mentioned on this group.
One of the users on Street Group A post My neighbour's house is on fire can we get someone to assist. With the freeMIRROR keyword scanner set up to monitor this group for the keyword fire AND notify group Reaction Group (fire) it will notify the responders on Reaction Group (fire) without them having to monitor and read all group communication on Street Group A.
Setup
- Select the group to set up the keyword scanner on
- Goto tab Notify/Keyword
- Enter the keyword to scan for in the textbox for Keyword(s) to scan for (split different keywords with , ie. keyword1, keyword2)
- Select the group to get the notification on if the CURRENT group message contains the monitored keyword
- Save settings by clicking on the Update button.