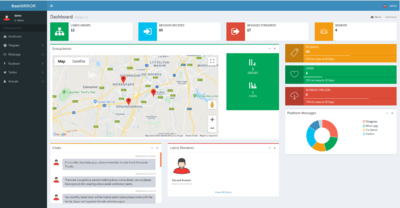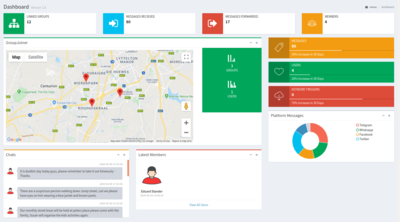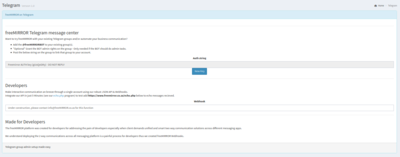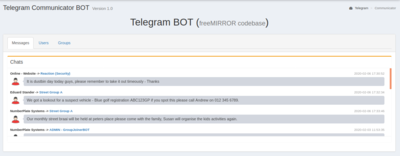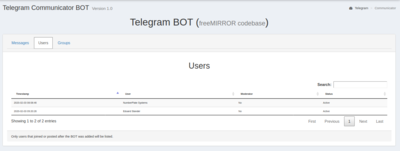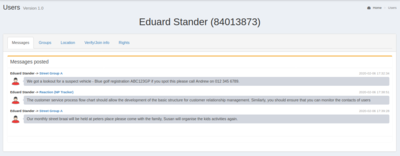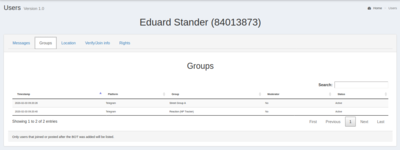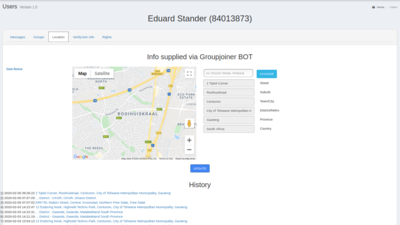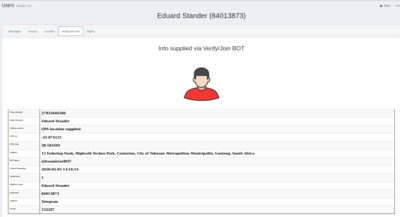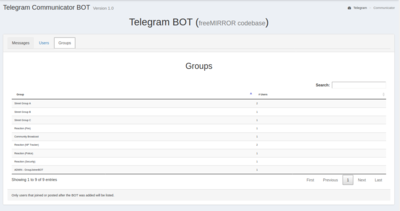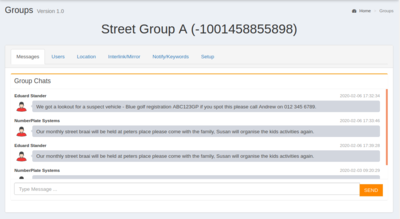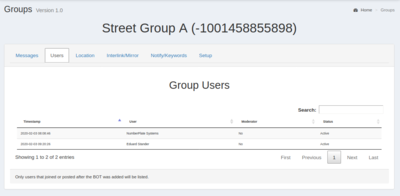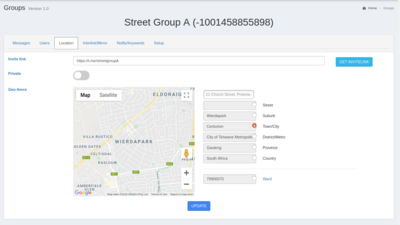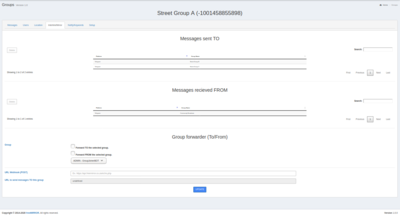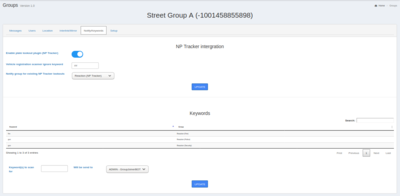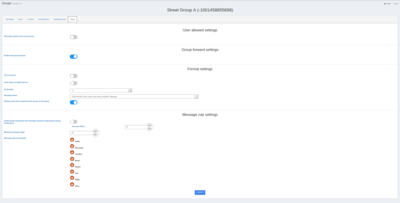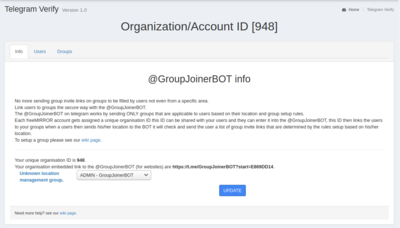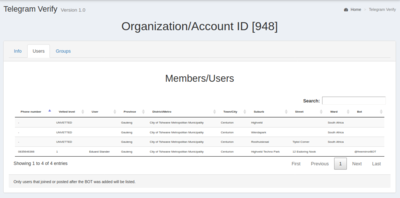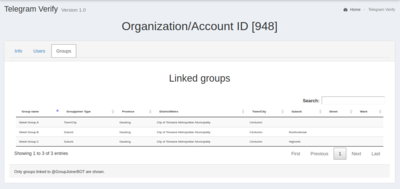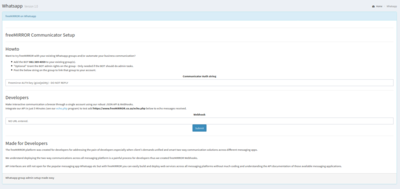Freemirror web
freeMIRROR is a social media management platform to manage and control social media and groups. See the homepage at www.freemirror.co.za
Contents
Registering
Each user will need to be registered to use the system the online registration form can be found here.
The registration form will request the following info:
- Full name
- email address
- username
- password
Only one user can be registered per email address. User names may not be longer than 16 characters.
The form has an option to show the filled-in password if required or to generate a password for the user.
Password strength test builds into the form and it is advised to ensure strength is at least Good.
After registration, the system will email (to the email address provided) a message containing a confirmation link you have to click to verify your email and account.
Logging in
After the registration process, a user can log in and start using the system the www.freeMIRROR.co.za login form can be found here.
Note that you can use your www.NPSCloud.co.za user credentials to log in to this site.
Using web site
Website
The website is consisting of three main parts:
- Top section
- Side section
- Middle or content section
Top section
This is the top bar available on all control pages for the freeMIRROR website.
- The user can minimise or masimise the side menu by clicking on the turple.
- The user verify the user logged into the system - right top- or click on user then Sign out to logoff the system.
Side section
Used as the menu selection accessing the different parts of the website. Here the usercan select what pages to open.
Content section
The main content section is where the main content aka data is displayed to the user.
Dashboard
The dashboard is brocken down to four main sections:
- KPIs
- GroupJoiner
- Platform Messages
- Chats
- Latest Members
KPIs
The Key Performance Indicators is a measurable value that demonstrates how effectively the account is achieving key objectives.
Platform Messages
Visual representation of messages on the different platforms.
Chats
The latest chat history for the account.
Latest Members
The lastest members for the account.
Telegram
The Telegram BOT may be a custom BOT -contact us to setup one for you- or the default @freeMIRRORBOT.
Setup
Communicator
The main communication control and info page for the Telegram BOT.
The Communication page have three tabs they are:
- Messages
- Users
- Groups.
Messages
Used to view the messages recieved by the BOT.
Users
Used to view all users communicating with the BOT or display all users on the groups the bot were added to, please note only users added to the group after the bot were added or posted a message on the group after the bot was added will be displayed. If a user is selected the user selection page will open this page have five tabs:
- Messages
- Groups
- Location
- Verify/Join Info
- Rights
Messages
Show all messages the user posted on all the groups being monitored by the BOT.
Groups
Show all authorized groups the user belongs to being monitored by the BOT.
Location
Shows the last location the user send to the @GroupJoinerBOT to join a group.
Verify/Join Info
Shows the verification questions answered by the users during registration via the join command.
Rights
Groups
Used to view all groups authorised for your account to see how to authorise the BOT on a group see Telegram -> Setup. If a group is selected the user selection page will open this page have six tabs:
- Messages
- Users
- Location
- Interlink/Mirror
- Notify/Keywords
- Setup
Messages
Show all messages users posted to the group.
Users
Show all the users seen after the bot have been added to the group.
Location
Show or change the group location and selection criteria to be used by the @GroupJoinerBOT to link users to this group.
If the BOT was made admin on the group one can click on GET INVITELINK to be used for @GroupJoinerBOT.
If you need only vetted users to be shown the link to the group select Private to on.
View the ward demographics by clicking on the Ward hyperlink.
Interlink/Mirror
Effective user management starts with users having the right information at the right time to act on.
To enable and engage users groups communication should be structured and fast.
Group interlinking is used to forward messages between groups and between platforms.
- Under the heading Group forwarder (To/From) select Forward To the selected group
- Select the group the message FROM the current group gets posted to.
- Save settings by clicking on the Update button.
Notify/Keywords
Gone are the days "expensive" resources are needed to sit and monitor group communication to act on situations.
Introducing the keyword scanner function of freeMIRROR where messages are scanned and if a message contains a monitored keyword a notification is sent to the applicable reaction resource group(s).
= NP Tracker intergration =
- Enable plate lookout plugin (NP Tracker) - Enable or disable the scanning algorithm of vehicle registration numbers to lookout reports for NP Tracker.
- Vehicle registration scanner ignore keyword - Post containing this keyword will not be scanned and added into the NP Tracker database.
- Notify group for existing NP Tracker lookouts - Notifications will be sent to this group if a post on this group contains a vehicle registration number that is already in the NP Tracker database.
= Keywords =
- Enter the keyword to scan for in the textbox for Keyword(s) to scan for (split different keywords with , ie. keyword1, keyword2)
- Select the group to get the notification on if the CURRENT group message contains the monitored keyword
- Save settings by clicking on the Update button.
Setup
Verify/Join Bot
- Info
- Users
- Groups
Info
Users
Groups
The WhatsApp BOT may be a custom BOT -contact us to setup one for you- or the default scanBOT.
Setup
Freemirror App
Communicator
see Telegram Communicator above.