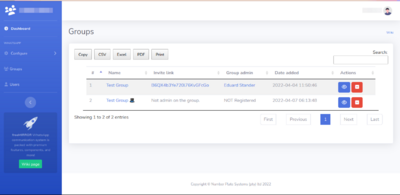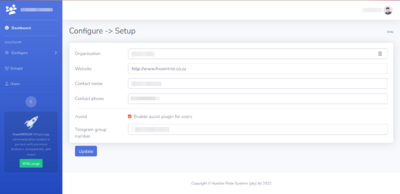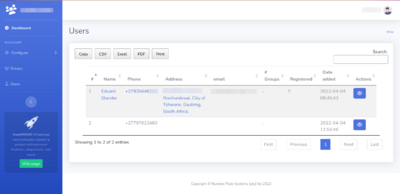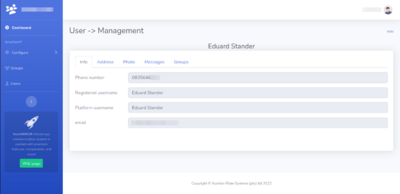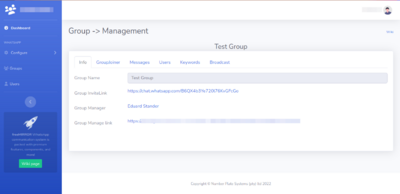FreeMIRROR-Communicate
At the core, the NPS system was created to safeguard communities.
We are proud to introduce a group/user management system unrivalled in the industry called freeMIRROR-Communicate.
Contents
The reason for the system
- Many instant messaging (Telegram/Whatsapp etc) community groups exist for the same purpose.
- Whatsapp groups have a limit of 255 users per group.
- Some groups are very geographically widely spread, making some "local" info irrelevant to other group members e.g. dogs running in the street.
- Reaction groups and security companies cannot monitor all groups.
- Due to high potential traffic on groups, many users "muted" the group or the group is very strictly "moderated" making it ineffective for emergencies.
- Group members are seldom vetted and placed on groups that are not applicable to them they then "squad" on groups as they believe it is the right group, they then take a spot that other members may need.
What the system offers
- Autonomous BOT that never sleeps or rest that is available any time a user requires a service.
- New/existing member registration on WhatsApp - for user vetting and record keeping.
- User management.
- Group management.
How do I get the system?
Please contact the developer at info@nptracker.co.za.
BOT Commands
The system user interface is through the BOT. Users can communicate either directly or on a group the BOT is part of with the BOT.
assist
Only available if this plugin is enabled by the system admin for the BOT.
Enables users to ask for assistance by sending assist to the BOT.
The BOT will first gather info from the user which is then used to notify the reaction team of the request the user and the reaction team members can then join a video chat and discuss/resolve the issue.
group
Used by identified group manager to add a group to the system.
Place the BOT on a group and send group on the group.
The BOT will first gather info from the group manager and add the group to the system.
invitelink
Used by users that have registered on the system to receive available groups based on their last registration or updated location processed by the BOT.
Registered users can send invitelink to the BOT.
The BOT will check available groups registered on the system and send the user an invite link to join groups if the user qualifies to join the group - setup by the group manager for the group.
register
Used by users to register on the system, registration info is captured by the system and made available to the system and group admin on the system for verification and follow-ups.
Registered users can send register to the BOT.
The BOT will first gather info from the user and then register him/her on the system.
remove
Used by users to remove all info captured by the system during registration.
Registered users can send remove to the BOT.
The BOT will first gather info from the user and then delete all his/her registration details from the system.
setlocation
Used by the group manager to add additional group joining rules (if user sends invitelink or update) to the group.
Users can send menu to the BOT.
The BOT will reply with a menu with the contact details of the system administrator and available commands.
update
Used by registered users to update their location on the system.
Registered users can send update to the BOT.
The BOT will first gather info from the user and then send the user an invite link to join groups if the user qualifies to join the group - setup by the group manager for the group.
ping
The communication test will reply with pong if the bot is online.
System functions
The system defines different user roles to users namely:
System Admin
The system admin is ultimately responsible for setup and controlling the BOT on the instant messaging platform.
He/She gets access to the system admin backend.
System admin backend
This interface is made available to the system admin to:
Configure
To configure and setup WhatsApp BOT and BOT info.
Link device
On this page, the system admin can control the operation of the BOT.
- Start
- To start the BOT and bring it online. To test if the BOT is online please send the command ping to the BOT it should reply with pong this indicates that the BOT is online, to test if the command interface is operating send the command Menu to the BOT.
- If the BOT is started and does not respond to the command ping it may be delinked from the system then follow the instructions below to link the WhatsApp device to the system.
- To start the BOT and bring it online. To test if the BOT is online please send the command ping to the BOT it should reply with pong this indicates that the BOT is online, to test if the command interface is operating send the command Menu to the BOT.
- Stop
- To stop the BOT and take it offline. The BOT will not respond to any commands and will not broadcast any messages.
- Delink
- It will delete the BOT from the system you will be required to rescan and authenticate the BOT on WhatsApp with the Generate QR code.
- Generate QR code
- It will generate a new authentication QR code you will need to scan this code on WhatsApp to link the BOT to WhatsApp.
- To link the BOT to WhatsApp open your WhatsApp client go to Menu and then Linked devices click on LINK A DEVICE scan the QR barcode from the System admin backend with your WhatsApp client. The operation was successful if the QR code image changed to a chain.
Setup
On this page, the system admin can control the info and functions available to users on the BOT.
- Organisation* - Enter the name of the organisation, displayed if a user sends the Menu command.
- Website - Enter the URL if the organisation has one, displayed if a user sends the Menu command.
- Contact name* - Enter the system contact person's name, displayed if a user sends the Menu command.
- Contact phone* - Enter the system contact person's phone number, displayed if a user sends the Menu command.
- Assist - Select if the assist plugin are available to users see Plugins -> Assist.
- Telegram group number - The Telegram group assist request will be broadcast to (Add @NPS_WhatIsMyIDBOT to the Telegram group and send /whoami).
NOTE: * These fields are required.
Groups
Shows a list of all groups added to the system.
Messages
Shows messages received on BOT (exclude communication during commands).
Users
Shows a list of all users added to the system.
Group Admin
The group admin is responsible for adding a group(s) to the system.
He/She acts as the contact person for the group if the system admin needs assistance.
Adding a group
To add a group to the system first place the BOT on the group then send the command group on that group.
The BOT will pick up that a new group have been added and respond with a confirmation message to the group.
The group admin will then receive direct messages from the BOT to set up the group and then receive a private link to the Group admin backend.
Group admin backend
This interface is made available to the group admin during the group registration on the system for a specific group.
The group admin can view the group and users on the group details.
Group Users
User registration
Users can register on the system by sending register to the BOT.
The system will ask the user questions and then register the user on the system.
User management
View user details on system.
Info
Shows basic and registration detail provided by the user.
Address
Shows the approx address obtained by the user during registration.
Photo
Show the "selfie" sent by the user during registration.
Messages
Show messages posted by this user on the monitored group(s) for the past 6 months.
Groups
Show a list of all the groups the user is a member on.
Group management
View group details on system.
Info
Show basic group info and provide info on the group manager.
GroupJoiner
Show and control what users will receive a group invite link to this group.
NOTE:
- The group should first be set up by adding the bot to a group and sending group to the group.
- Additional group joiner rules can be setup for a group if the group manager sends setlocation to the group.
Messages
Show messages received on the group for the past 6 months.
Users
Show all users that are in the group including their registration status.
Keywords
Show a list of keywords that are being monitored for the group.
NOTE: To monitor more than one keyword for a campaign separate the keywords with , (comma)
Broadcast
Shows a list of all broadcast rules (intergroup forwarding).
Your WhatsApp account WILL be blocked if you spam users/groups.