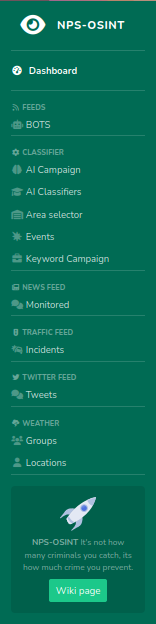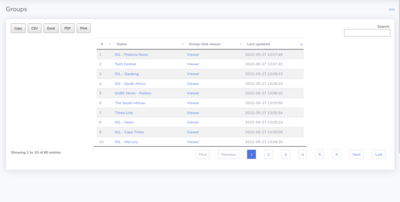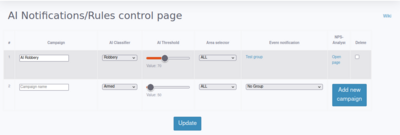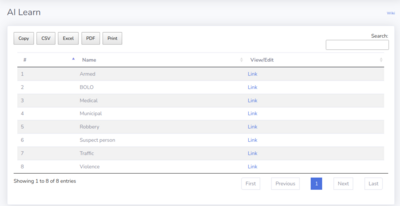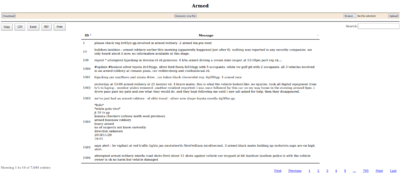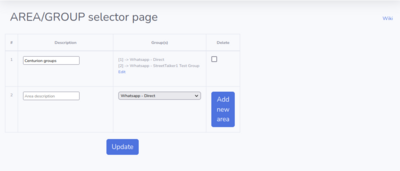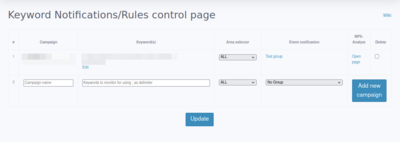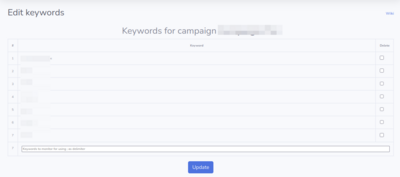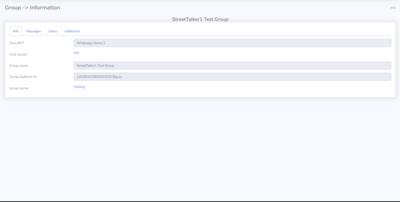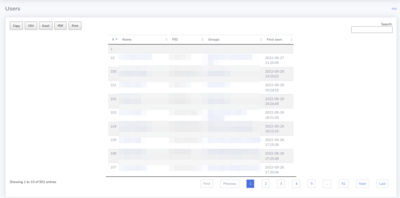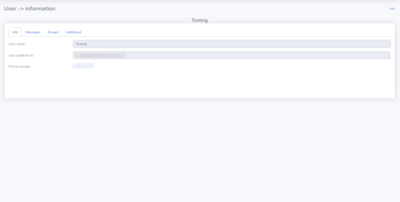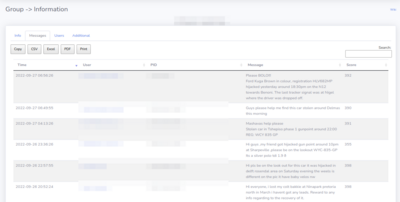NPS-OSINT
Contents
NPS-OSINT
Open-source intelligence (OSINT) is the collection and analysis of data gathered from open sources (overt and publicly available sources) to produce actionable intelligence. OSINT is primarily used in national security, law enforcement, and business intelligence functions and is of value to analysts who use non-sensitive intelligence in answering classified, unclassified or proprietary intelligence requirements across the previous intelligence disciplines.
OSINT is distinguished from research in that it applies the process of intelligence to create tailored knowledge supportive of a specific decision by a specific individual or group.
NPS-OSINT It's not how many criminals you catch, its how much crime you prevent.
Basic Layout
The NPS-OSINT web page is divided into three main sections:
- Top bar
- Side menu
- Main content
Top Bar
User control, login/logout functions
Side Menu
List and selection of system functionality are made through the side menu.
Main Content
Displays selected content to the user. To get help for a specific page one can follow the 'Wiki link to the relevant page help page.
For table views one can search for specific content in the table records via the Search Box.
Clicking on a table heading will sort the table contents accordingly.
Feeds
A bot -- short for robot and also called an internet bot -- is a computer program that operates as an agent for a user or other program or to simulate human activity. Bots are normally used to automate certain tasks, meaning they can run without specific instructions from humans to capture and monitor platforms.
BOTS
Setup and control the different account BOTS allocated to the account.
Classifier
The workhorse of the system, here one can set up keywords and artificial intelligence scanners to monitor and notify posts captured by the different bots.
The system creates events based on campaigns.
- Campaign - A name for the grouping of events.
- Events - Every time a campaign is triggered (either keyword or AI trigger) an event is created.
AI Campaign
Select or edit a new/existing artificial intelligence campaign classifier.
- Campaign - Give the campaign a descriptive name, this name will be shown for each event the system creates based on this campaign.
- AI Classifier - Select what AI classifier will be used for this campaign.
- AI Threshold - Select the threshold level above this value an event will be created.
- Area Selector - Select if the campaign will run for all groups or only a selection based on Area groupings see Area
- Event notification - Send a notification on a Telegram group if a new event is created by the system.
- NPS-Analyst - See The Needle
- Delete - Select this checkbox then click Update to delete the selected campaign.
To add a new campaign
- Enter values for Campaign, AL Classifier, AI Threshold, Area selector, Event notification then click Add new campaign.
NOTE to add a new Telegram group to select from, first, add the accounts Telegram BOT (Will be supplied for each NPS-OSINT account) to an existing Telegram group and then sent a text message to that group, the BOT will then add this group to the list.
AI Classifiers
The artificial intelligence classifiers can be learned for different types of post classifications.
- To View/Edit the messages used to train the AI classifier select the View/Edit for the specific Classifier.
- Download - Download the existing learned dataset (You can then add/delete messages zip it again into the same file and upload to learn the AI with your updated messages.
- Generate new file - Generate AI classifier dataset based on the keywords you select.
- Browse & Upload - Upload and relearn the existing AI classifier.
Area selector
Select or edit a new/existing area/group selector for use in AI and keyword Campaigns.
- Description - Give the area selector a descriptive name.
- Group(s) - Select or edit the groups compromising the area selector.
- Delete - Select this checkbox then click Update to delete the selected area.
To add a area selector
- Enter values for Description, Group(s) then click Add new area.
Events
See The Needle
Keyword Campaign
Select or edit a new/existing keyword campaign classifier.
- Campaign - Give the campaign a descriptive name, this name will be shown for each event the system creates based on this campaign.
- Keyword(s) - Semicolon separated list of keywords, if any of the keywords are found in the monitored post then an event is created for the campaign.
- Area Selector - Select if the campaign will run for all groups or only a selection based on Area groupings see Area
- Event notification - Send a notification on a Telegram group if a new event is created by the system.
- NPS-Analyst - See The Needle
- Delete - Select this checkbox then click Update to delete the selected campaign.
To add a new campaign
- Enter values for Campaign, Keyword(s), Area selector, Event notification then click Add new campaign.
NOTE to add a new Telegram group to select from, first, add the accounts Telegram BOT (Will be supplied for each NPS-OSINT account) to an existing Telegram group and then sent a text message to that group, the BOT will then add this group to the list. To edit a keyword list click on Edit.
Content management for platforms
Content for each platform (News feeds, Telegram, Twitter etc) is grouped and displayed as:
- Groups - List of groups seen and monitored on the platform
- Users - List of users seen and monitored on the platform
- Group - Platform specific info related to the group/users.
- User - Platform specific info related to the user/groups.
- Messages - List messages/posts posted on the monitored platform.
Groups
Group data captured and logged on each platform from "groups" are stored in the Groups table.
From the Groups table view one can select:
- Each group entry can be selected (Name Column) and more info on the group will be displayed (see #Group)
- One can also select the group viewer (Group chat viewer Column) to view the last messages received on the group (see #GroupViewer)
Last 500 groups* (see increase limit) posted and captured on the platform.
Group
Information on the user is displayed in the tabs:
- Info - Platform identifiable info of the user (Metadata)
- Messages - Last 500 messages* (see increase limit) posted and captured for the user on the platform (see #Messages
- Users - Last 500 users* (see increase limit) the user-posted content to (see #Users)
- Additional - TBG
Users
User data captured and logged on each platform from "users" are stored in the Users table.
From the Users table view one can select:
- Each user can be selected (Name Column) and more info on the user will be displayed (see #User)
- One can select the group the user posted to (Group Column) and more info on the group will be displayed (see #Group)
Last 500 users* (see increase limit) posted and captured on the platform.
User
Information on the user is displayed in the tabs:
- Info - Platform identifiable info of the user (Metadata)
- Messages - Last 500 messages* (see increase limit) posted and captured for the user on the platform (see #Messages
- Groups - Last 500 groups* (see increase limit) the user-posted content to (see #Groups)
- Additional - TBG
Messages
Posts captured and logged on each platform from "users" are stored in the Messages table.
Limit
NOTE: Only the last updated 500 groups/users are displayed if one needs to show more one can append &limit=1000 to the URL, in this example the table will show 1000 records.