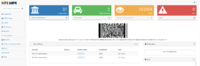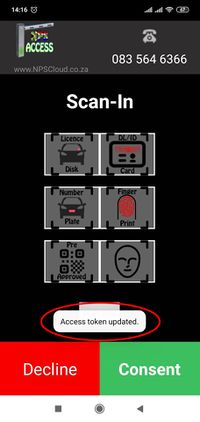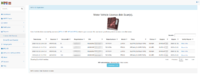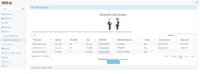Difference between revisions of "Quick Setup Scanner"
| Line 3: | Line 3: | ||
You will need a supporting device see our list at https://www.nptracker.co.za/scanning.html or [info@nptracker contact us] to update the list if you tested on a phone not listed and its working or not. | You will need a supporting device see our list at https://www.nptracker.co.za/scanning.html or [info@nptracker contact us] to update the list if you tested on a phone not listed and its working or not. | ||
=== Link scanner to your NPS-CLOUD account === | === Link scanner to your NPS-CLOUD account === | ||
| − | * You will require | + | [[File:NPS-CLOUD_Dashboard.png|200px|thumb|center|Figure A]]<br> |
| + | [[File:NPS-ACCESS TokenUpdate.jpeg|200px|thumb|right|Figure B]]<br> | ||
| + | * You will require an NPS-CLOUD account to create on or login please go to [https://www.npscloud.co.za/login.php www.npscloud.co.za]. | ||
* On your dashboard (the main screen after you logged in) you will be presented with a barcode see Figure A scan this barcode with the NPS-ACCESS application. | * On your dashboard (the main screen after you logged in) you will be presented with a barcode see Figure A scan this barcode with the NPS-ACCESS application. | ||
** In the NPS-ACCESS application click on '''SCAN IN''' then select either '''Lisence Disk''' or '''DL/ID Card''' a viewfinder will be opened, place the barcode inside the viewfinder. | ** In the NPS-ACCESS application click on '''SCAN IN''' then select either '''Lisence Disk''' or '''DL/ID Card''' a viewfinder will be opened, place the barcode inside the viewfinder. | ||
| Line 9: | Line 11: | ||
<br> | <br> | ||
=== Scanning a Identity Document Card === | === Scanning a Identity Document Card === | ||
| + | [[File:NPS-ACCESS IDScan.jpeg|200px|thumb|center|Figure C]]<br> | ||
In the NPS-ACCESS application click on '''SCAN IN''' then select '''DL/ID Card''' a viewfinder will be opened, place the ID Cards barcode inside the viewfinder.<br> | In the NPS-ACCESS application click on '''SCAN IN''' then select '''DL/ID Card''' a viewfinder will be opened, place the ID Cards barcode inside the viewfinder.<br> | ||
Once the scanner detected the barcode the app screen will be diverted to the ID info screen see Figure C. Note if the screen does NOT change to this screen then the barcode was NOT read and decoded this may indicate either barcode in viewfinder error or an unsupported device unable to decode the barcode.<br> | Once the scanner detected the barcode the app screen will be diverted to the ID info screen see Figure C. Note if the screen does NOT change to this screen then the barcode was NOT read and decoded this may indicate either barcode in viewfinder error or an unsupported device unable to decode the barcode.<br> | ||
=== Scanning a Drivers License Card === | === Scanning a Drivers License Card === | ||
| + | [[File:NPS-ACCESS DLScan.jpeg|200px|thumb|center|Figure D]]<br> | ||
In the NPS-ACCESS application click on '''SCAN IN''' then select '''DL/ID Card''' a viewfinder will be opened, place the DL Cards barcode inside the viewfinder.<br> | In the NPS-ACCESS application click on '''SCAN IN''' then select '''DL/ID Card''' a viewfinder will be opened, place the DL Cards barcode inside the viewfinder.<br> | ||
Once the scanner detected the barcode the app screen will be diverted to the DL info screen see Figure D. Note if the screen does NOT change to this screen then the barcode was NOT read and decoded this may indicate either barcode in viewfinder error or an unsupported device unable to decode the barcode.<br> | Once the scanner detected the barcode the app screen will be diverted to the DL info screen see Figure D. Note if the screen does NOT change to this screen then the barcode was NOT read and decoded this may indicate either barcode in viewfinder error or an unsupported device unable to decode the barcode.<br> | ||
=== Scanning a Vehicle License Disk === | === Scanning a Vehicle License Disk === | ||
| + | [[File:NPS-ACCESS MVScan.jpeg|200px|thumb|center|Figure E]]<br> | ||
In the NPS-ACCESS application click on '''SCAN IN''' then select '''Licence Disk''' a viewfinder will be opened, place the licence disk barcode inside the viewfinder. | In the NPS-ACCESS application click on '''SCAN IN''' then select '''Licence Disk''' a viewfinder will be opened, place the licence disk barcode inside the viewfinder. | ||
Once the scanner detected the barcode the app screen will be diverted to the Disk info screen see Figure E. Note if the screen does NOT change to this screen then the barcode was NOT read and decoded this may indicate either barcode in viewfinder error or an unsupported device unable to decode the barcode. | Once the scanner detected the barcode the app screen will be diverted to the Disk info screen see Figure E. Note if the screen does NOT change to this screen then the barcode was NOT read and decoded this may indicate either barcode in viewfinder error or an unsupported device unable to decode the barcode. | ||
== Data on NPS-CLOUD == | == Data on NPS-CLOUD == | ||
| − | All scanned and decoded barcodes will be stored on the NPS-CLOUD and linked to | + | All scanned and decoded barcodes will be stored on the NPS-CLOUD and linked to your account you can access the following: |
=== Last scan disk plates === | === Last scan disk plates === | ||
| + | [[File:NPS-ACCESS MVScan.jpeg|200px|thumb|center|Figure E]]<br> | ||
On your dashboard (the main screen after you logged in) the last disk or ANPR plates feed will be displayed, this can be used to determine if the feed or disk scanner is operational. | On your dashboard (the main screen after you logged in) the last disk or ANPR plates feed will be displayed, this can be used to determine if the feed or disk scanner is operational. | ||
=== Licence Disk scanned reports === | === Licence Disk scanned reports === | ||
| + | [[File:NPS-CLOUD ReportLicence.png|200px|thumb|center|Reports Licence disk scans]]<br> | ||
In your NPS-CLOUD console select '''Reports''' then '''Licence disk Scan(s)''' a list of all licence disk scans done by any linked scanner will be displayed. Note that the list depends on your selected account subscription. | In your NPS-CLOUD console select '''Reports''' then '''Licence disk Scan(s)''' a list of all licence disk scans done by any linked scanner will be displayed. Note that the list depends on your selected account subscription. | ||
=== Driver/ID Card scanned reports === | === Driver/ID Card scanned reports === | ||
| + | [[File:NPS-CLOUD ReportDrivers.png|200px|thumb|center|Reports Drivers and ID Card scans]]<br> | ||
In your NPS-CLOUD console select '''Reports''' then '''Driver/ID card Scan(s)''' a list of all driver licence or ID card scans done by any linked scanner will be displayed. Note that the list depends on your selected account subscription. | In your NPS-CLOUD console select '''Reports''' then '''Driver/ID card Scan(s)''' a list of all driver licence or ID card scans done by any linked scanner will be displayed. Note that the list depends on your selected account subscription. | ||
Revision as of 17:19, 13 February 2020
This tutorial aims to provide the reader the workflow to link and scan using our scanner applications, for illustration we used the NPS-ACCESS application.
Contents
Scanning workflow
You will need a supporting device see our list at https://www.nptracker.co.za/scanning.html or [info@nptracker contact us] to update the list if you tested on a phone not listed and its working or not.
Link scanner to your NPS-CLOUD account
- You will require an NPS-CLOUD account to create on or login please go to www.npscloud.co.za.
- On your dashboard (the main screen after you logged in) you will be presented with a barcode see Figure A scan this barcode with the NPS-ACCESS application.
- In the NPS-ACCESS application click on SCAN IN then select either Lisence Disk or DL/ID Card a viewfinder will be opened, place the barcode inside the viewfinder.
- A temporary message will be displayed as in Figure B informing the user that the Access token updated. this indicates that the scanner was successfully linked to your NPS-CLOUD account. You can link as many devices as required to on account.
Scanning a Identity Document Card
In the NPS-ACCESS application click on SCAN IN then select DL/ID Card a viewfinder will be opened, place the ID Cards barcode inside the viewfinder.
Once the scanner detected the barcode the app screen will be diverted to the ID info screen see Figure C. Note if the screen does NOT change to this screen then the barcode was NOT read and decoded this may indicate either barcode in viewfinder error or an unsupported device unable to decode the barcode.
Scanning a Drivers License Card
In the NPS-ACCESS application click on SCAN IN then select DL/ID Card a viewfinder will be opened, place the DL Cards barcode inside the viewfinder.
Once the scanner detected the barcode the app screen will be diverted to the DL info screen see Figure D. Note if the screen does NOT change to this screen then the barcode was NOT read and decoded this may indicate either barcode in viewfinder error or an unsupported device unable to decode the barcode.
Scanning a Vehicle License Disk
In the NPS-ACCESS application click on SCAN IN then select Licence Disk a viewfinder will be opened, place the licence disk barcode inside the viewfinder. Once the scanner detected the barcode the app screen will be diverted to the Disk info screen see Figure E. Note if the screen does NOT change to this screen then the barcode was NOT read and decoded this may indicate either barcode in viewfinder error or an unsupported device unable to decode the barcode.
Data on NPS-CLOUD
All scanned and decoded barcodes will be stored on the NPS-CLOUD and linked to your account you can access the following:
Last scan disk plates
On your dashboard (the main screen after you logged in) the last disk or ANPR plates feed will be displayed, this can be used to determine if the feed or disk scanner is operational.
Licence Disk scanned reports
In your NPS-CLOUD console select Reports then Licence disk Scan(s) a list of all licence disk scans done by any linked scanner will be displayed. Note that the list depends on your selected account subscription.
Driver/ID Card scanned reports
In your NPS-CLOUD console select Reports then Driver/ID card Scan(s) a list of all driver licence or ID card scans done by any linked scanner will be displayed. Note that the list depends on your selected account subscription.